
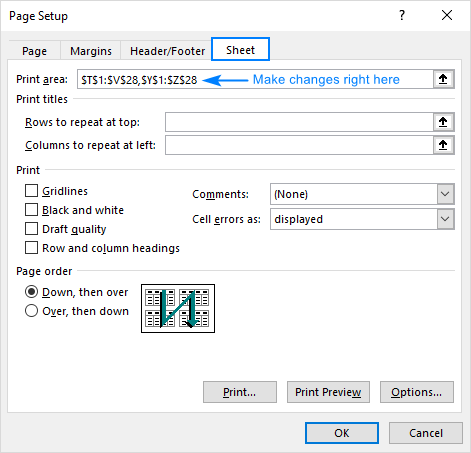

If I highlight the range I want to print, go to the Page Layout tab and choose Set Print Area, Excel will then define the print range that I want:Īnd notice that Excel has defined that range in the Name Manger:īut if I add or remove rows of data, Excel will still print $A$1:$I$17. If I choose to Print this page, even though I only want to print the 17 rows with data, you can see that Excel wants to print all 51 rows: Here I have a data range that has a header plus 50 rows for data: If you get a preview, look for the download arrow in the upper right hand corner. You can download the file here and follow along. In this tutorial we are going to discuss a process using the OFFSET function to automatically adjust your print area as you add or remove rows of data. In the Preview window, click Margins.Often you may have a data range that you add or remove rows, and you need to keep redefining the print area manually.From the File menu, select Print Preview.Check Show margins, and then drag the margins to the desired size.In the upper left, click the Office Button.On the Page Layout tab, click Margins, and then.Click Print Area, and choose Set Print Area.Highlight the area of your spreadsheet that you want to print.Use the arrows to increase or decrease the margin sizes, or enter.On the Page Layout tab, click Margins, and then select.Margins., adjust the values for each margin that you want Choose a different pre-set option, or select Custom.Under "Settings", select the Normal Margins drop-down menu.
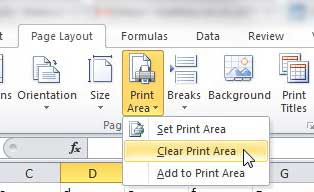
To adjust the page margins on a printed spreadsheet in Excel, you can use

Information here may no longer be accurate, and links may no longer be available or reliable. This content has been archived, and is no longer maintained by Indiana University.


 0 kommentar(er)
0 kommentar(er)
