
In order to take a screenshot on a laptop, you might also need to press the “Function” key (usually labeled as Fn). For example, if you’re using a laptop, your PrtScn key might do more than just take screenshots. Note: Depending on what version of Windows you are using, and what kind of keyboard you have, these shortcuts might be different. Choose a name, location, and format for your image. You can then save the image by clicking File and then Save from the dropdown menu of the application. If you want to save your screenshot, you will have to open an application like Word or Paint and paste the image using the Ctrl + V keys. This method will only save a copy of your screen image to the clipboard. More specifically, it is usually located just after the “F12” key. This button (which is also labeled “PrtSc” or “Print Scr” on some keyboards) is located on the top row on most keyboards. Press the Print Screen key to copy an image of your whole screen.It may take a little bit of experimentation, but you should be able to use the default key combinations as a guide with which to test various shortcuts until you discover the correct keys for your particular Mac Boot Camp setup. The good news is that we have yet to encounter a keyboard that can’t get Apple’s Print Screen key mapping working on a Mac.
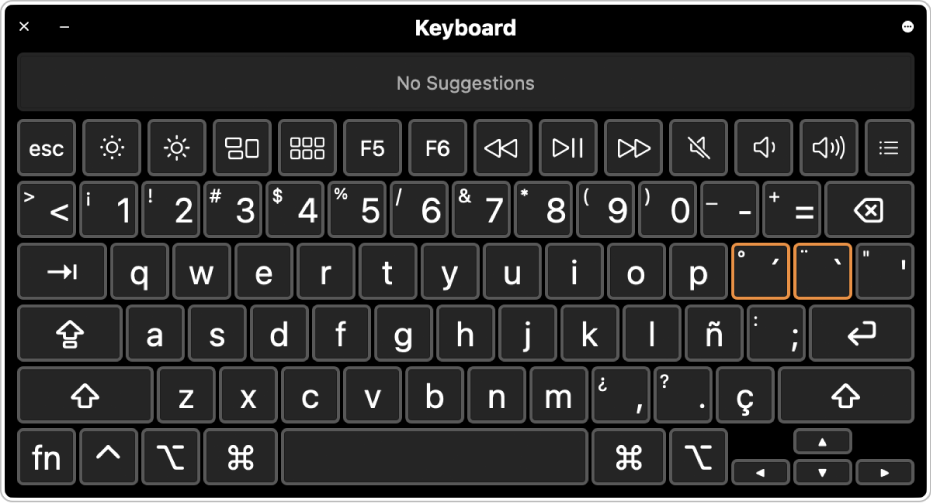
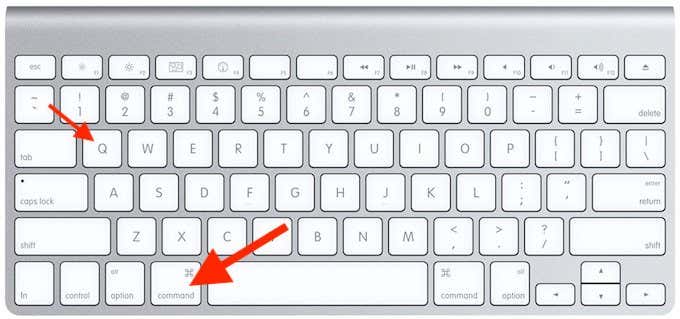
Still others technically have a “function” key but don’t label it as such, instead opting for descriptions such as “Alt” or using a special graphic. Some cross-platform keyboards have a Print Screen key already. If you’re using a third party keyboard with your Boot Camp Windows installation, things can get a little bit trickier. You just need to press the desired shortcut combination, open an image editing application, and then use the paste function via your keyboard or the application’s menu in order to confirm that your screenshot was taken as intended.

Also note that there’s no audible or visual confirmation when you take a screenshot in Windows.
Instead, just as in Windows natively, the captured screen or window is copied to your Windows clipboard, where you can paste it into a new document via an image editing application like Microsoft Paint. Note that unlike OS X screenshots, these key combinations don’t place an image file somewhere on your computer. Capture the Entire Screen: Function + Shift + F11Ĭapture Only the Active Window: Function + Shift + Option + F11


 0 kommentar(er)
0 kommentar(er)
